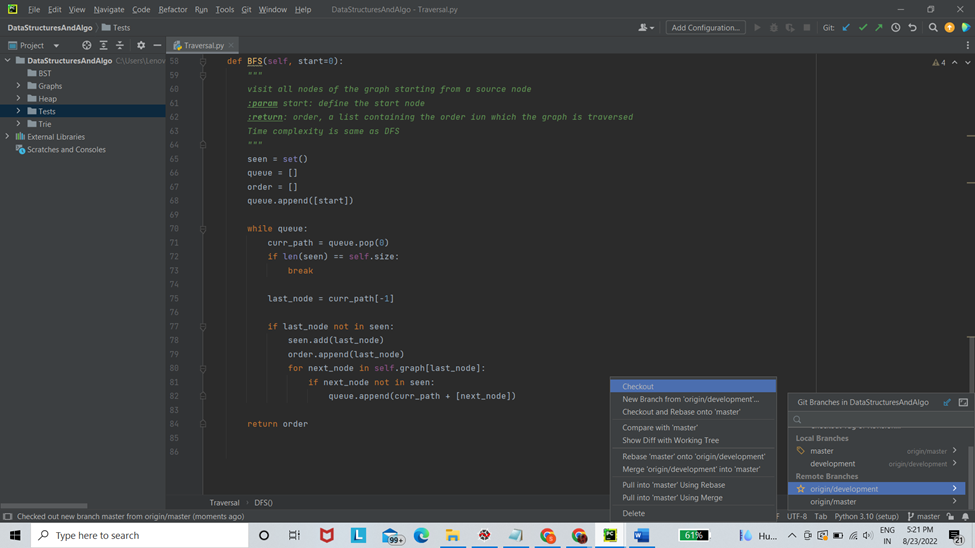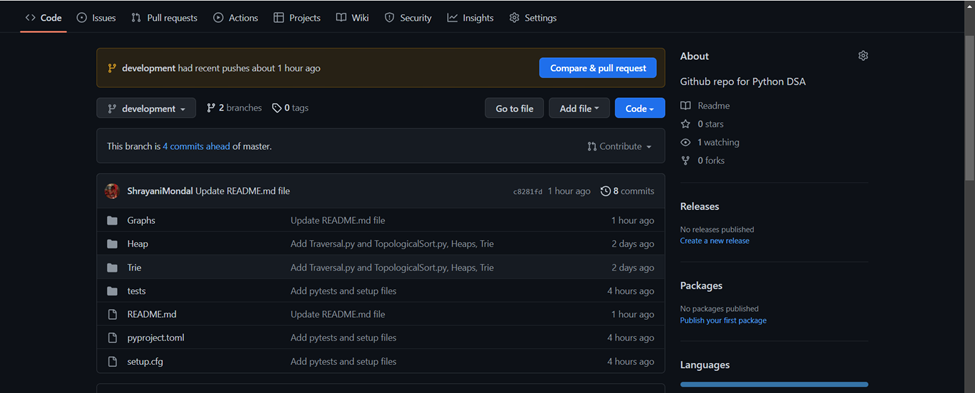Create Another Branch
This is important. Instead of having a single “master/main” branch it is often preferred to have a secondary branch in the repository. The “main” branch serves as the official release for your code base, while the developers can continue building and testing other upcoming features in a separate branch. Let’s call it the “development” branch and look at how it can be easily created.
Go to your remote repository on Github and you should see only 1 branch for your project which by default is the master branch.