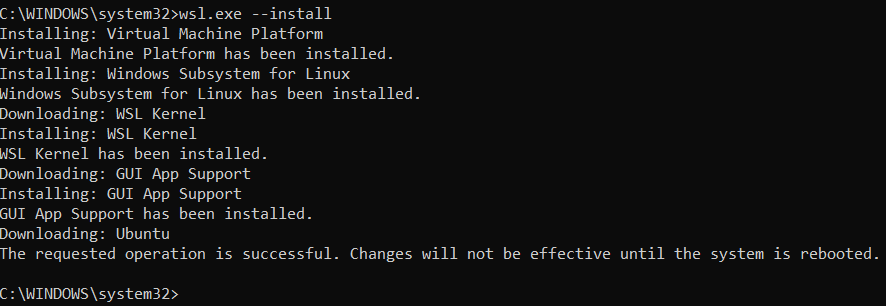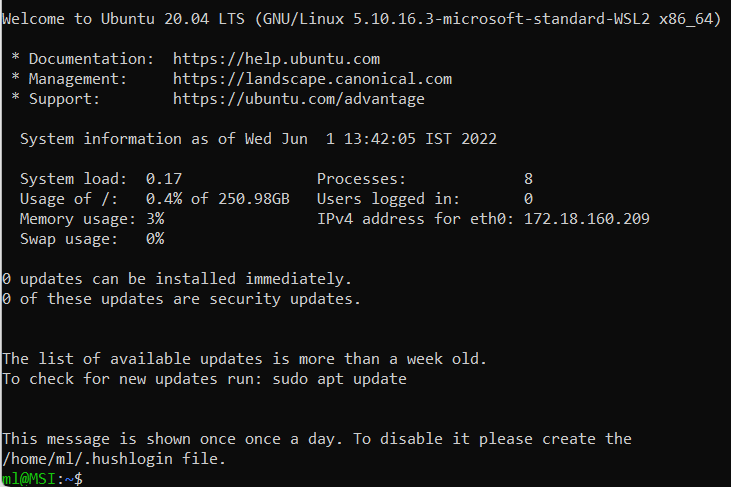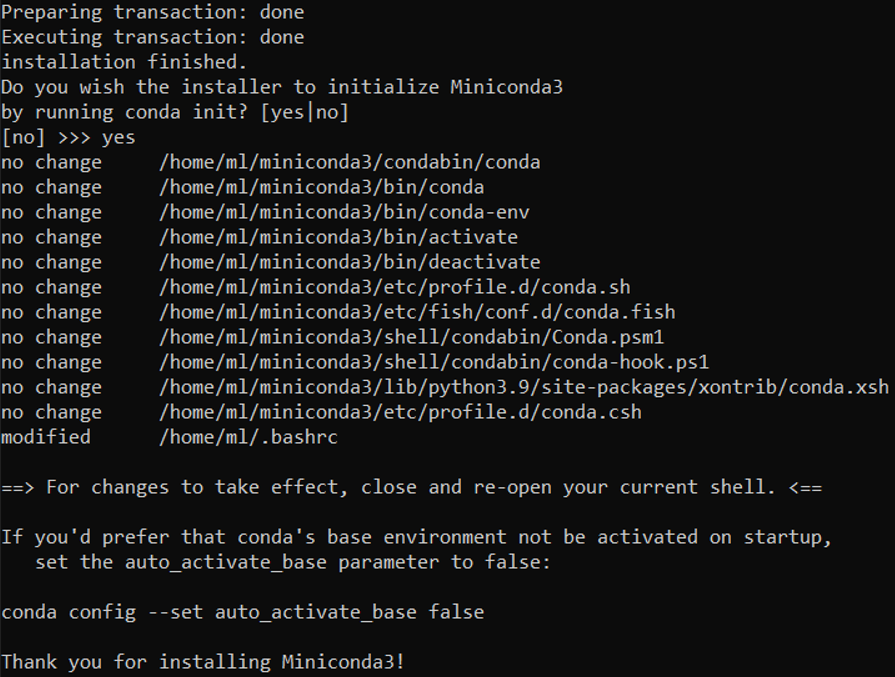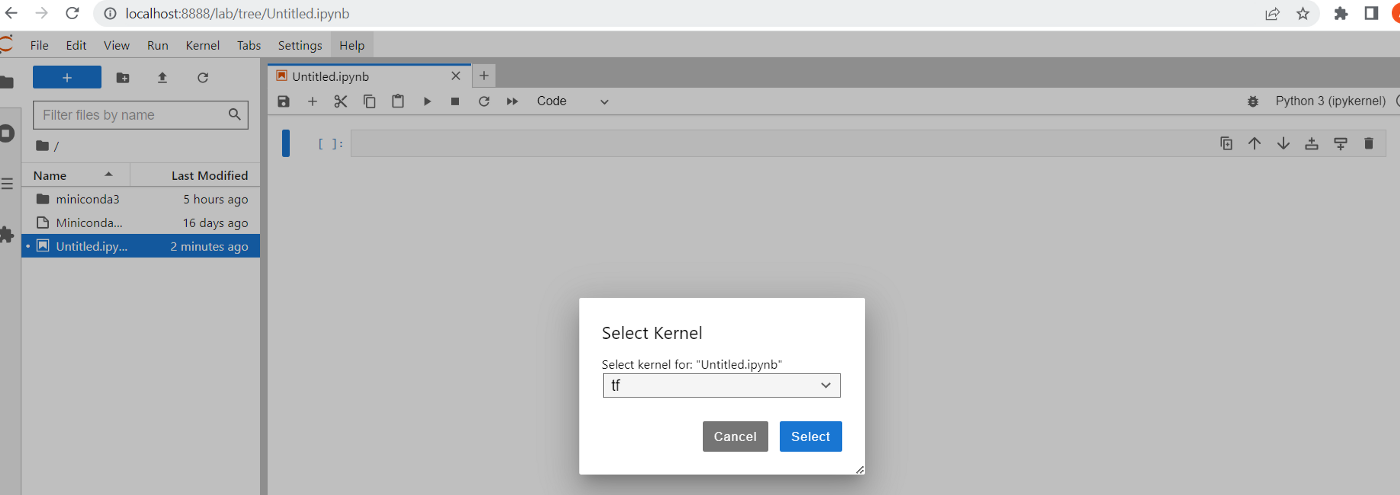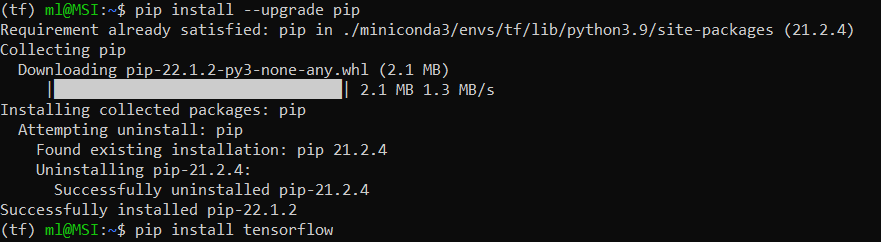I am a Senior Machine Learning Engineer who loves to work in Tensorflow. For self learning and implementations, I use my personal laptop. It is a gaming laptop which I had bought in 2020 and it has a descent GPU (NVIDIA RTX 2060 6 GB graphics RAM), i7 as the processor and has 16 GB of RAM. It is quite a fast one and it comes with Windows Home Edition installed in it.
I wanted to get a flavour of Ubuntu (Linux) as in project setup in the industry the servers obviously runs on Linux OS. I don’t want to have dual boot as it reduces the disk space and every time if I want to use the other OS, I have to restart and use it. Hence, I feel installing WSL is the easy way. After researching in the internet and spending couple of hours, I have figured out the steps to be successful in getting GPU support in Tensorflow.
Note: Please make sure you have Windows 11.