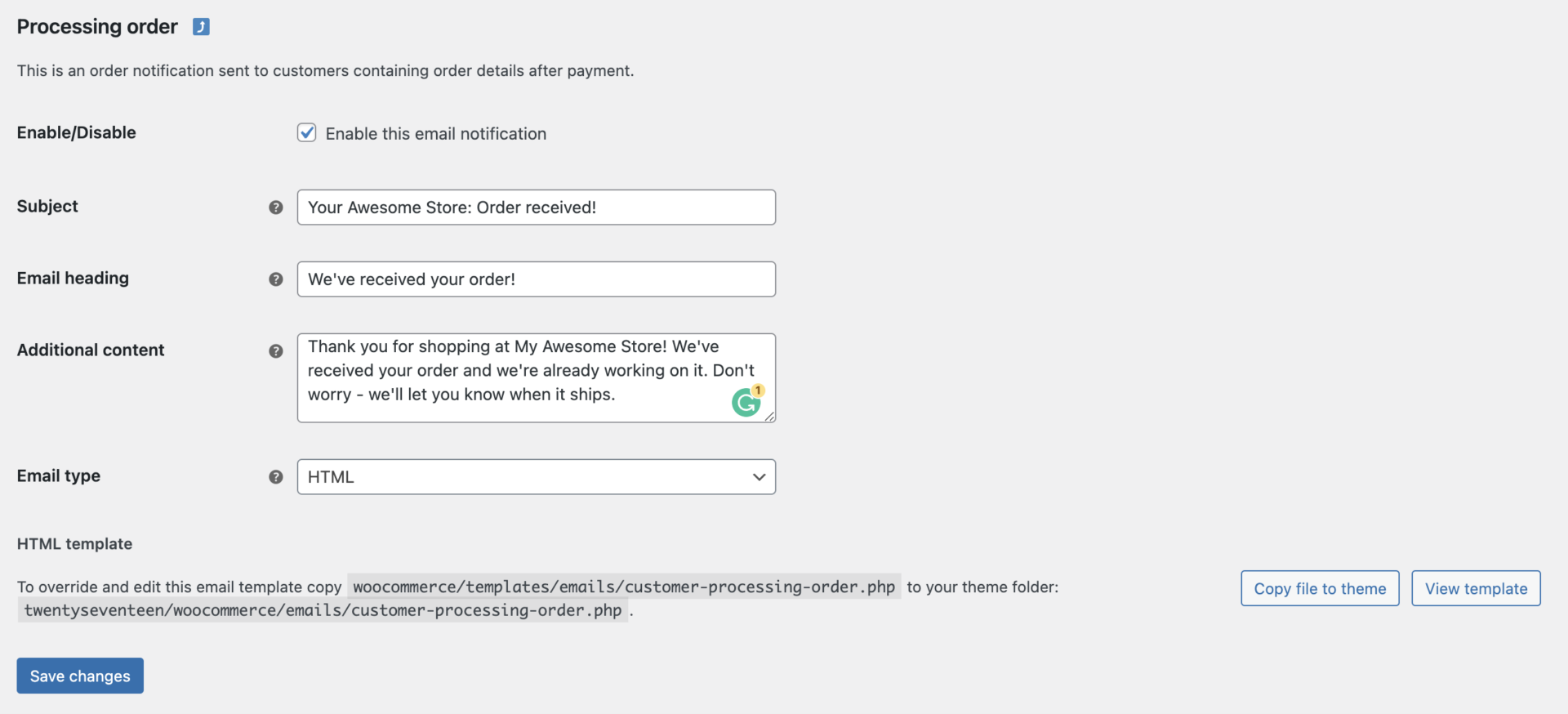Transactional emails in WooCommerce: definition, importance, examples
Transactional emails are emails that are triggered when a user takes a specific action.
For example, when you forget your super difficult password (mydogmax111) for the 100th time and request a reset, you’ll receive an email with a password reset link. That would be a transactional email.
Such emails are important as they provide users with necessary information about further steps, confirm their action, or let them know if something was unsuccessful. Refer to this article to learn more about WordPress transactional emails.
By default, WooCommerce includes certain types of transactional emails that can be modified to match your needs. These are usually WooCommerce order emails:
- New order – sent to site administrators
- Canceled order – sent to site administrators
- Failed order – sent to site administrators
- Order on hold – sent to customers
- Processing order – sent to customers
- Completed order – sent to customers
- Refunded order – sent to customers
- Customer invoice / Order details – sent to customers
- Customer note – sent to customers
- Reset password – sent to customers
- New account – sent to customers
These templates are available in plain text, HTML, or multipart formats. You can use them as they are or change their color or banner image. For that, you’d need to access WooCommerce email settings and scroll down to the 'Email template' section.