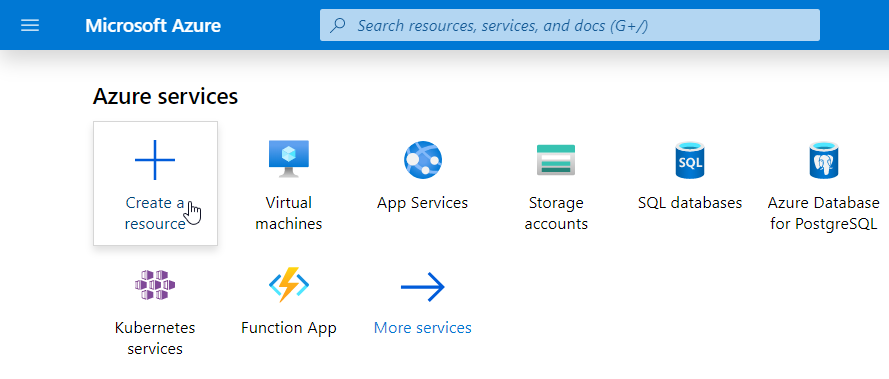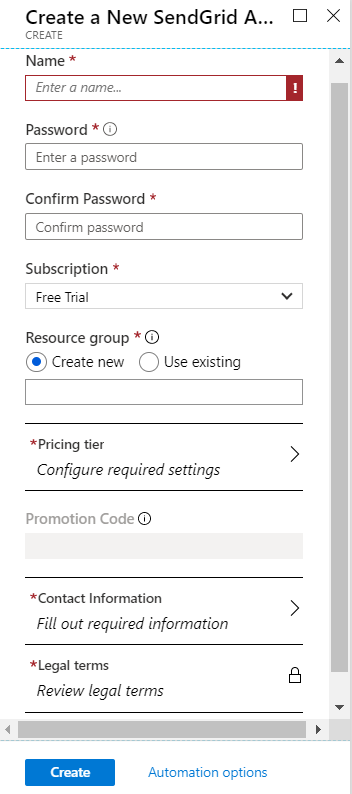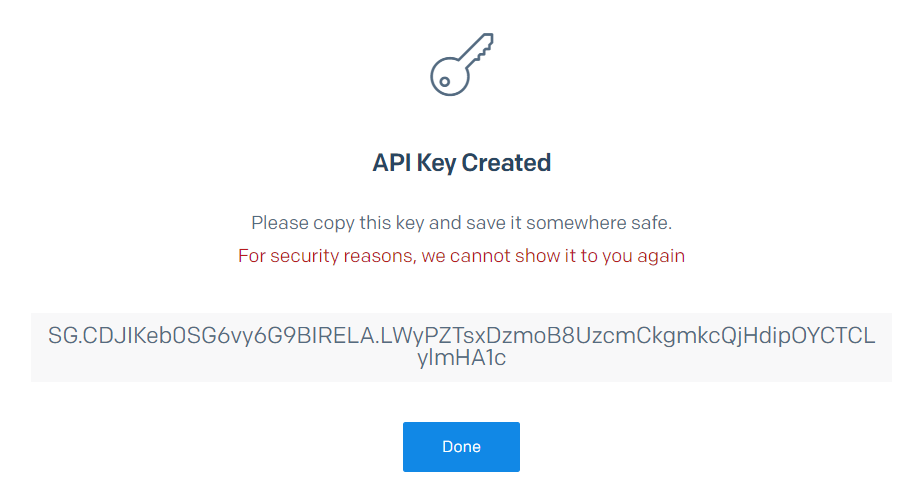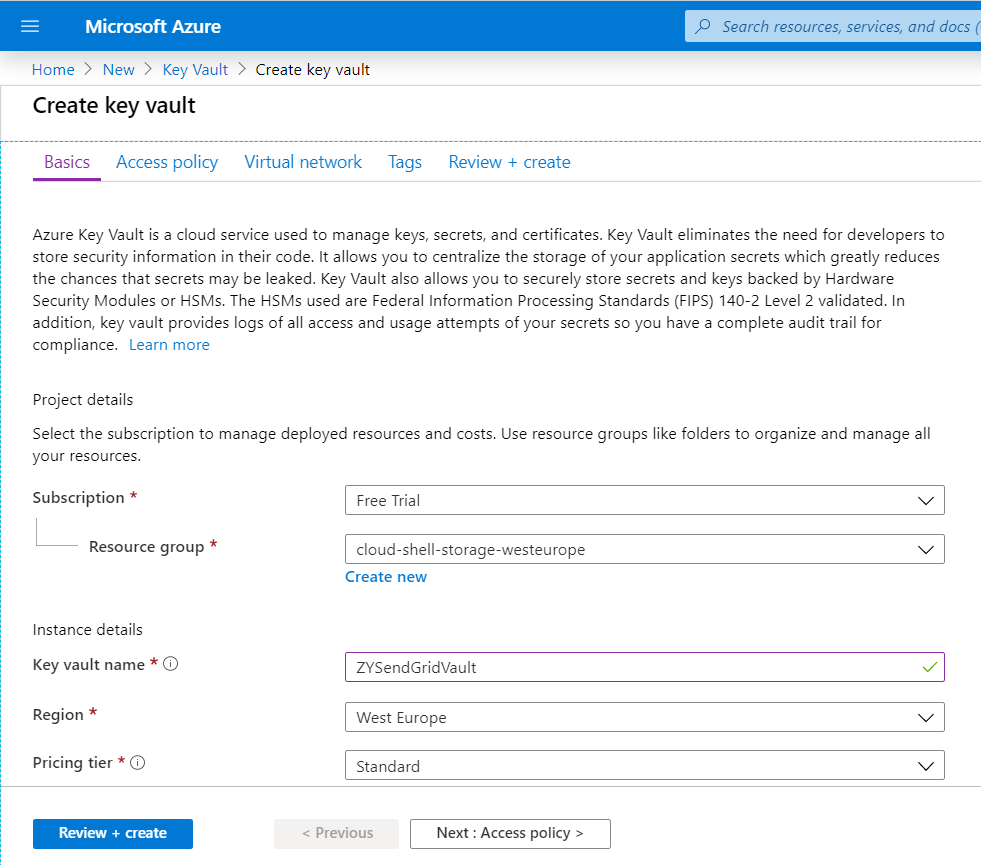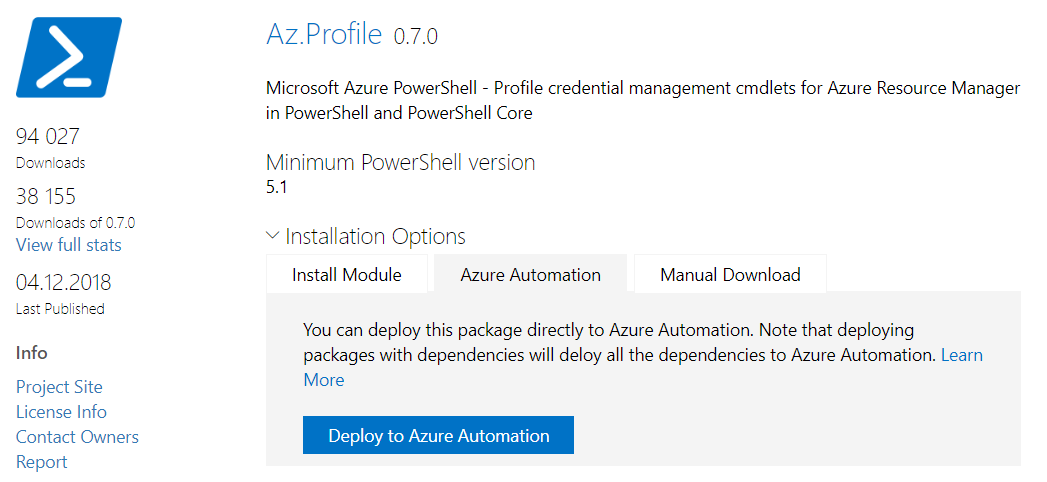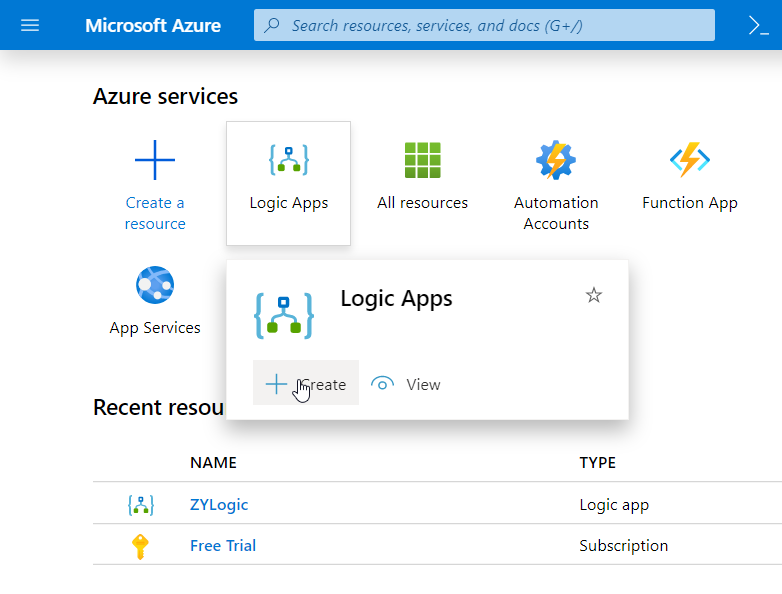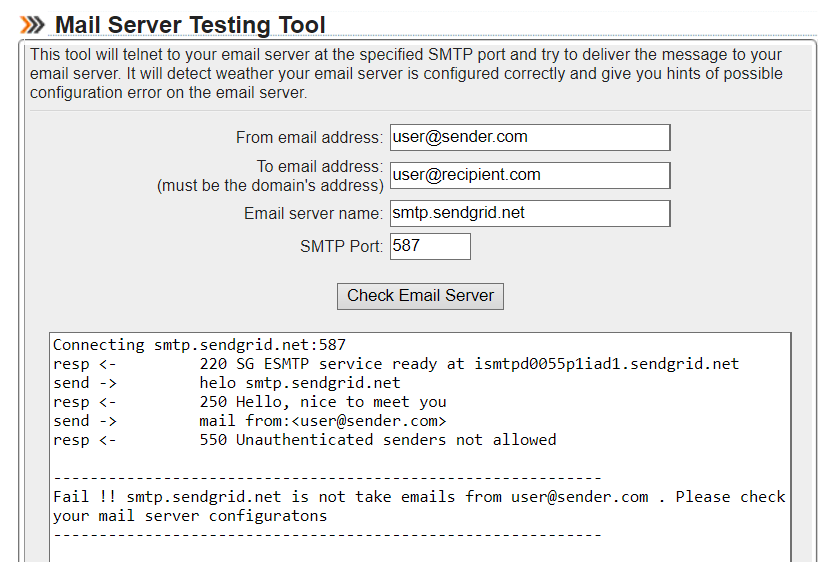Azure SMTP restrictions
Since November, 15, 2017, Microsoft has banned outbound SMTP communication from Azure computing resources in trial subscriptions.
The restriction applies to unauthenticated email delivery (without SPF, DKIM and DMARC records) via SMTP port 25 through direct DNS MX lookups. The idea is to protect Azure data center IP addresses from reputation abuse. A free account offers $200 credits for 30 days. You can use those to experiment with any service within the Azure platform. With that in mind, users take advantage of this offer for hosting and testing their apps or servers. Isn’t that for what a trial subscription is meant? In practice, those apps/servers send emails without proper sender authentication records. As a result, the reputation of Azure data center public IP addresses drops and they get blacklisted.
The Azure SMTP restriction does not affect enterprise users. Pay-As-You-Go subscribers can unblock the restriction. They need to send a respective support request, which has to be approved by Microsoft.
If you’re a trial subscriber, hold off on switching to AWS or another Azure alternative. You can send emails from Azure but via an SMTP relay service.
What do I need to send emails from Azure?
To send emails from Azure VMs or Apps, use an authenticated SMTP relay service, also known as a Smart Host, with TLS support.
This is an official recommendation by Microsoft for Azure customers. SMTP relay services provide an intermediary SMTP server between the mail servers of the sender and recipient. The TCP connection is established via the secure ports 587 or 443. However, other SMTP ports may be supported as well.
SendGrid is the most common SMTP relay service to integrate with Microsoft Azure. It allows you to use SendGrid SMTP API (not to be confused with Web or HTTP API) for sending emails. This SMTP relay service is a front-line player in this blog post. We’ll also take a look at such options as Mailjet and Office 365. However, you’re free to pick any authenticated smart host on the market like Elastic Email, SocketLabs, and so on. You can use any of these services without any restriction regardless of your Azure subscription.
Send emails with SendGrid
SendGrid is a recommended method for sending emails from the Azure function, web job, or any app. SendGrid offers 25K of free emails per month and all sorts of APIs including SMTP, Web, Event, and others. To start using the SMTP relay, you need to create an account and get your SendGrid SMTP credentials. With SMTP API, you’ll need to make a few more manipulations. So, let’s start with the basics.
SendGrid integration into your Azure environment
- Sign in to Azure Portal and click Create a resource.