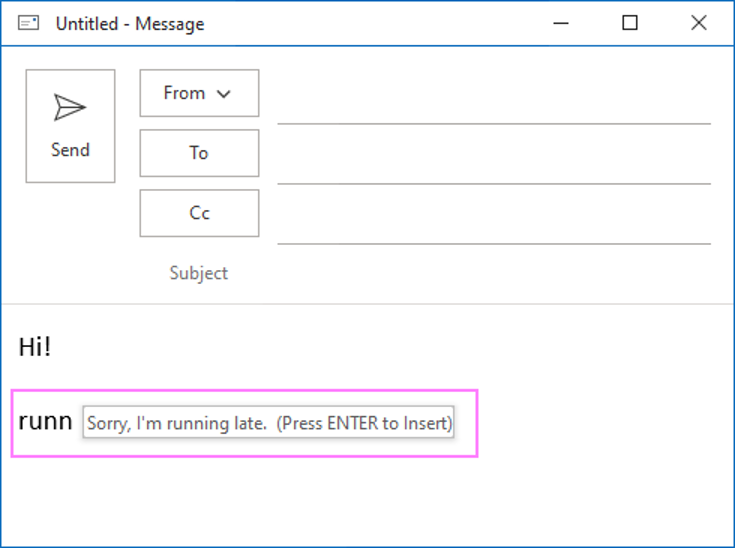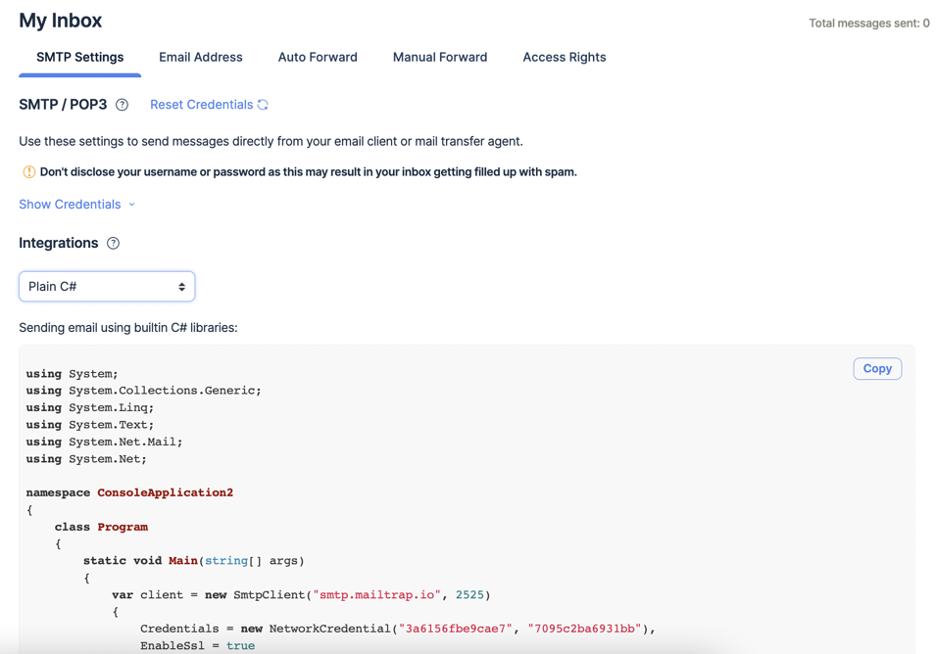Microsoft Outlook is one of the most well-known and reputable email clients, with an estimated 400 million users. However, despite its great popularity, many email marketers have a conflicted relationship with Outlook, largely due to its intricate rendering standards.
These rendering standards can make both creating and testing emails difficult. And this is exactly why many Outlook users opt for using email templates, as once perfected, email templates can be used over and over again, thus avoiding rendering issues.
In this article, we are going to provide you with a guide on creating email templates in Outlook. So, if you are interested in learning more, keep on reading!
What is an Outlook email template?
Just like in Word and Excel, templates in Outlook are documents that come with specific details and/or formatting already included, which don’t need to change from message to message.
Using templates helps save time and effort as you can create emails with the same ones repeatedly, with minor or even major modifications, of course. Therefore, you don’t have to compose each new email from scratch. Instead, you can just use a saved template.
When saved on your device (“File” -> “Save As” -> “Outlook Template (*.oft)”), Outlook templates have the .oft file extension. And by default, the folder where all your templates can be found will be C:\Users\UserName\AppData\Roaming\Microsoft\Templates.
Creating an email template in Outlook
Whether you want to send appreciation emails, a business proposal, a newsletter, an email informing customers about new terms and conditions, or something completely different more than once, you can use Outlook email templates.
A template will come with the same email content each time, so you will only have to change a few details for each new recipient.
To create an Outlook email template, follow these steps:
- Open Outlook and click “Home” in the top menu bar. Then select the “New Email” option from the displayed dropdown menu. As an alternative to this, you can simply press “Ctrl + N” on your keyboard.