Get the ultimate perspective on all the work in progress in your repository and how it compares or possibly conflicts with the changes you are making on your own branch with GitLive’s new Repository View 🚀
The repository view shows all branches ahead, in terms of commits, of your current branch and the changes on those branches, grouped by author








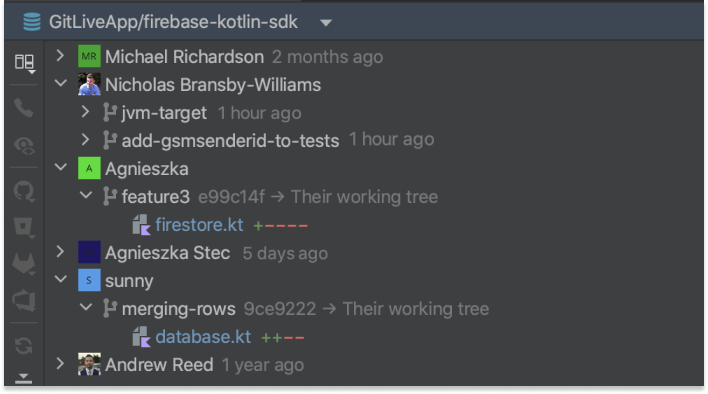










good
This comment has been removed.